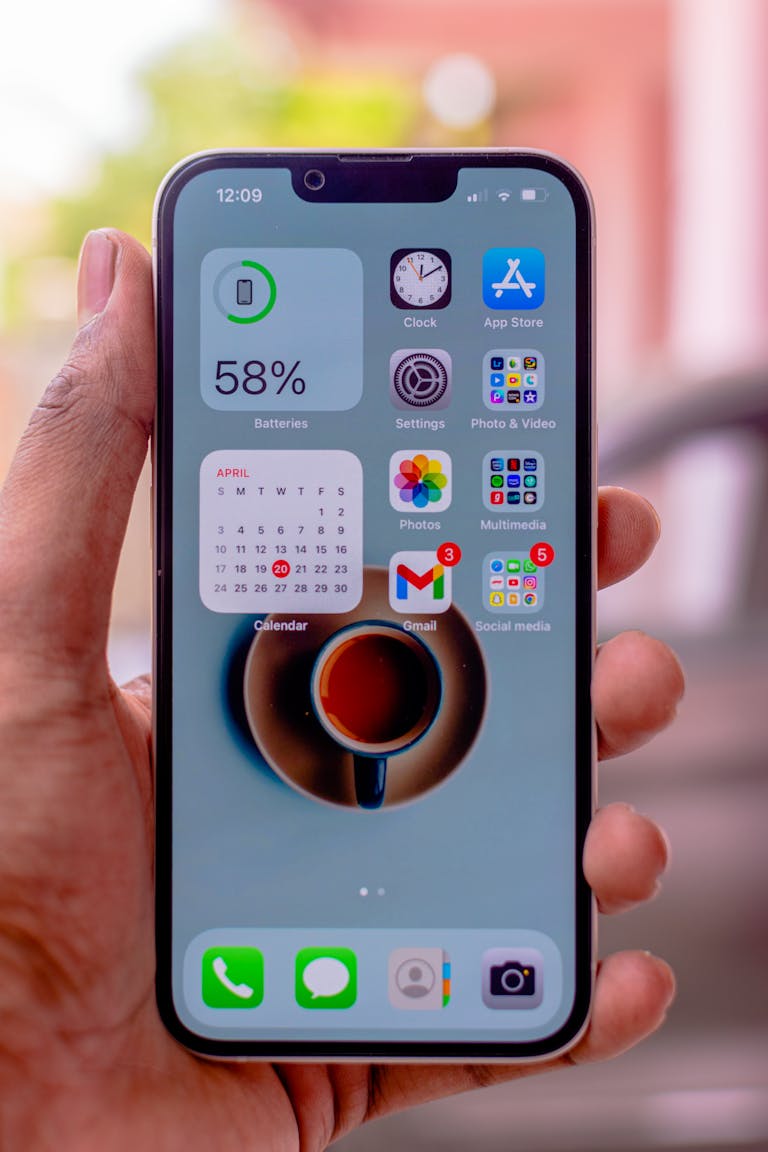Fortify Your Device: A Comprehensive Guide to Hardening iOS 17
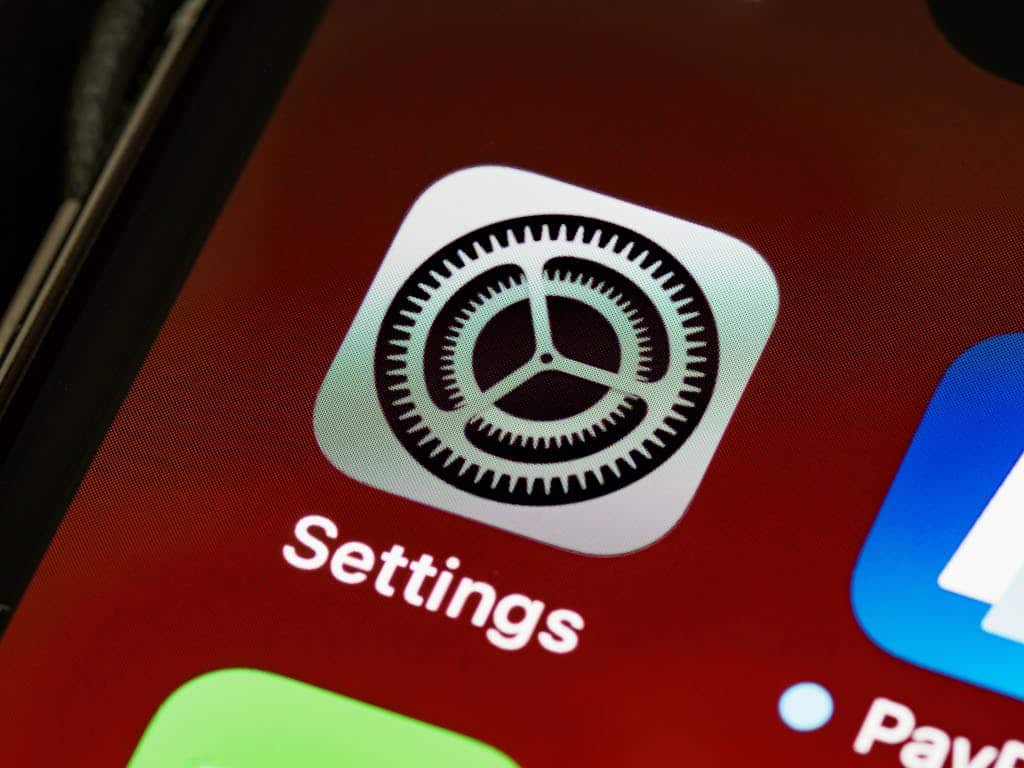
Maximize Security and Privacy on Your iPhone with These Essential iOS 17 Hardening Tips.
With the pervasive nature of technology in our lives, our iPhones have become treasure troves of personal information. While Apple’s iOS 17 is known for its strong security features, it is not impervious to threats. By taking additional steps to harden your iPhone, you can significantly enhance its security and protect your personal data from unauthorized access, surveillance, and breaches. This comprehensive guide provides detailed instructions to fortify your iOS 17 device, ensuring your digital privacy remains intact.
iOS Hardening Guide
- Apple ID Security
- iCloud Settings: iCloud stores a large amount of personal data, from contacts to photos. If you don’t need it, the safest option is to disable it completely. However, if you choose to use iCloud, Advanced Data Protection is a must. This feature encrypts your data end-to-end, meaning that even Apple can’t access it. Be aware, however, that some data (like email, contacts, and calendar events) isn’t covered by this encryption.
- Two-Factor Authentication: This is your first line of defense. Two-factor authentication (2FA) requires not just your password, but also a code sent to your trusted devices or phone number. This makes it significantly harder for attackers to gain access to your Apple account. For those deeply integrated into the Apple ecosystem, consider using Security Keys—physical devices that provide an additional layer of security.
- iCloud Settings: iCloud stores a large amount of personal data, from contacts to photos. If you don’t need it, the safest option is to disable it completely. However, if you choose to use iCloud, Advanced Data Protection is a must. This feature encrypts your data end-to-end, meaning that even Apple can’t access it. Be aware, however, that some data (like email, contacts, and calendar events) isn’t covered by this encryption.
- Network and Connectivity
- Using a Router: Ensure that Private Wi-Fi Address is enabled for all networks. This masks your device’s MAC address, making it harder for network operators or attackers to track your device.
- Enable Limit IP Address Tracking: to prevent your real IP address from being exposed, which can help in reducing tracking and profiling by websites and apps.
- Bluetooth: Bluetooth should be turned off when not in use. Leaving it on makes your device discoverable, potentially exposing it to nearby attackers using exploits like Bluetooth-based tracking or data interception.
- Wi-Fi Settings: Regularly prune your saved Wi-Fi networks. By removing networks you no longer use, you reduce the risk of your device automatically connecting to compromised or spoofed networks.
- Using a Router: Ensure that Private Wi-Fi Address is enabled for all networks. This masks your device’s MAC address, making it harder for network operators or attackers to track your device.
- Notifications and Lock Screen Security
- Notifications:
- Set Show Previews to “Never.” This prevents sensitive information from being displayed on your lock screen, which could be seen by anyone who picks up your phone.
- Disable notifications for apps that handle sensitive information, such as messaging apps, email, and financial services.
- Set Show Previews to “Never.” This prevents sensitive information from being displayed on your lock screen, which could be seen by anyone who picks up your phone.
- Auto-Lock and Passcode Settings:
- Set your device to auto-lock after the shortest reasonable time, typically 30 seconds to 1 minute. This minimizes the window of opportunity for someone to access your device when it’s unattended.
- Choose a strong passcode. While a six-digit PIN is standard, a custom alphanumeric password provides much greater security. Avoid using biometric options like Face ID unless you pair them with a strong passcode, as biometric data can sometimes be less secure than a password.
- Set your device to auto-lock after the shortest reasonable time, typically 30 seconds to 1 minute. This minimizes the window of opportunity for someone to access your device when it’s unattended.
- Notifications:
- Privacy and Security Settings
- Location Services:
- Disable location services for most apps, enabling it only for essential functions such as navigation. Even then, set location access to “While Using” rather than “Always.”
- Go further by disabling location services for all System Services unless absolutely necessary. This limits the amount of location data shared with Apple and third parties.
- Tracking and Analytics:
- Disable Allow Apps to Request to Track. This stops apps from asking for permission to track your activity across other apps and websites, which can be used to build a detailed profile of your habits and interests.
- Under Analytics & Improvements, turn off all options. This prevents Apple and app developers from collecting data about your device usage and performance, which, while anonymized, can still pose a privacy risk.
- Disable Allow Apps to Request to Track. This stops apps from asking for permission to track your activity across other apps and websites, which can be used to build a detailed profile of your habits and interests.
- Lockdown Mode:
- Lockdown Mode is an extreme but effective security feature that disables many of the functions and features that can be exploited by advanced threats. This includes blocking most message attachments, limiting incoming calls, and restricting network access. While it’s a trade-off in terms of functionality, for those who need the highest level of security, it’s invaluable.
- Lockdown Mode is an extreme but effective security feature that disables many of the functions and features that can be exploited by advanced threats. This includes blocking most message attachments, limiting incoming calls, and restricting network access. While it’s a trade-off in terms of functionality, for those who need the highest level of security, it’s invaluable.
- Location Services:
- App and Safari Security
- App Security:
- Review all app permissions under Privacy & Security to ensure apps only have access to the data and features they need. For instance, a weather app doesn’t need access to your contacts.
- Regularly clear your app history and data. This can prevent apps from collecting excessive data over time.
- Review all app permissions under Privacy & Security to ensure apps only have access to the data and features they need. For instance, a weather app doesn’t need access to your contacts.
- Safari Security:
- If you must use Safari, harden it by disabling JavaScript, blocking all cookies, and using a content blocker to prevent trackers from loading. However, for better security, consider switching to a more privacy-focused browser like Brave or Firefox.
- If you must use Safari, harden it by disabling JavaScript, blocking all cookies, and using a content blocker to prevent trackers from loading. However, for better security, consider switching to a more privacy-focused browser like Brave or Firefox.
- App Security:
- Messages and Communication
- Disable Messages and FaceTime notifications if you’re using alternative VoIP services. These services may offer better encryption and privacy options than Apple’s built-in apps.
- In Messages, set messages to delete after 30 days. This minimizes the amount of stored information that could be accessed if your device is compromised.
- Enable Filter Unknown Senders to automatically sort messages from unknown contacts into a separate list, reducing the risk of phishing attempts.
- Disable Messages and FaceTime notifications if you’re using alternative VoIP services. These services may offer better encryption and privacy options than Apple’s built-in apps.
In an era where our devices hold more personal information than ever before, taking proactive steps to secure your iOS 17 device is essential. While Apple provides strong built-in security features, enhancing them through additional hardening measures significantly reduces your risk of unauthorized access, surveillance, and data breaches. By following the detailed guide provided, you can protect your sensitive information from potential threats, ensuring that your digital privacy remains intact. Whether it’s adjusting your network settings, securing your Apple ID, or carefully managing app permissions, each step you take brings you closer to a safer and more private digital experience. Remember, in the fast-evolving world of technology, staying vigilant and regularly updating your security practices is the key to maintaining your digital fortress.